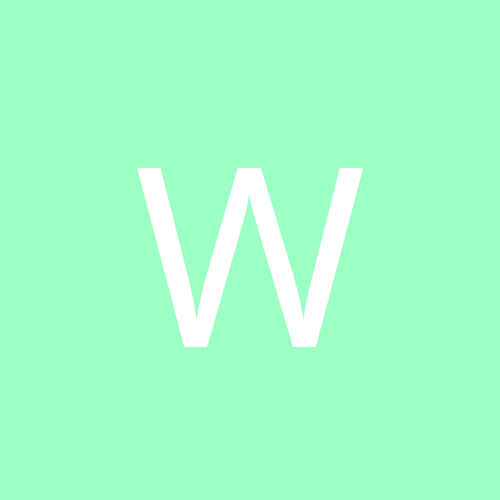
Урок От Wacom №1.
Автор:
wacom, в Планшеты Wacom
Рекомендуемые сообщения
Пожалуйста, авторизуйтесь, чтобы оставить комментарий
Вы сможете оставлять комментарии после авторизации
Войти
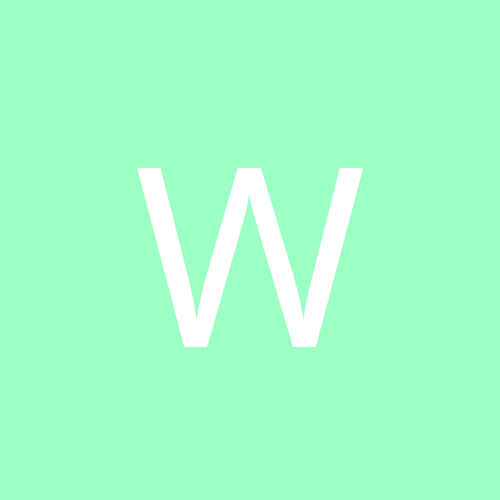
Автор:
wacom, в Планшеты Wacom
Вы сможете оставлять комментарии после авторизации